A tutorial for uploading an image to a forum that uses phpBB3 forum software.
![]() My Computer Guy is a proud sponsor of PlecoMadness.com and this tutorial has been provided as a service to all the members…
My Computer Guy is a proud sponsor of PlecoMadness.com and this tutorial has been provided as a service to all the members…
The limits and upload settings described here are only relevant to PlecoMadness.com.
The settings on other forums may be different.
There’s only five steps, so let’s begin from the New Post screen…
Step 1:
When in the “New Post” screen you can fill in the usual details like Subject and Content, then scroll down to the bottom panel. Click on the Upload Attachment Tab.
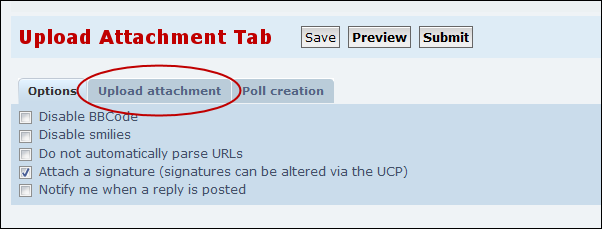
Step 2:
Click on the Browse button to find the image that you would like to upload to the forum. This step is similar to uploading an image to Photobucket…
You can add a Comment in the space provided below the Browse button.
This step is not necessary if you’re going to place your picture “Inline”. More on that later…
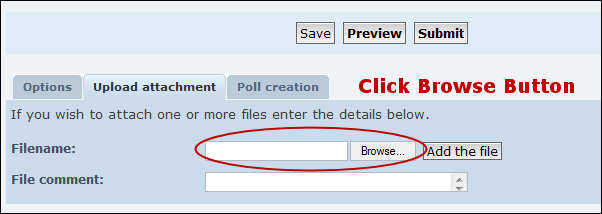
Step 3:
Once the file is uploaded, click on the “Add the file” button.
NOTE: Images resized to 600px wide are ideal, to avoid sideways scrolling on small screens. Photos from digital cameras will definitely need resizing. See the resize tutorial here.
Larger images are allowed (up to 1024px wide/high – Maximum file size is 256Kb). They will be shown as a text link and will be displayed full screen when clicked…
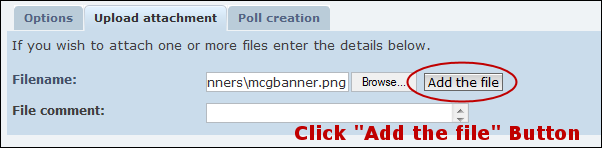
Step 4:
Once the file is uploaded, you will see an option to “Place Inline”. This will place the image within the text, rather than at the bottom as an attachment. This would be the way most people would prefer to display their pictures…
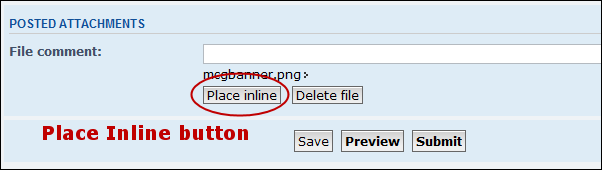
Step 5:
Click the Preview button to make sure everything is at it should be… then click the Submit button to continue. A shameless plug here…
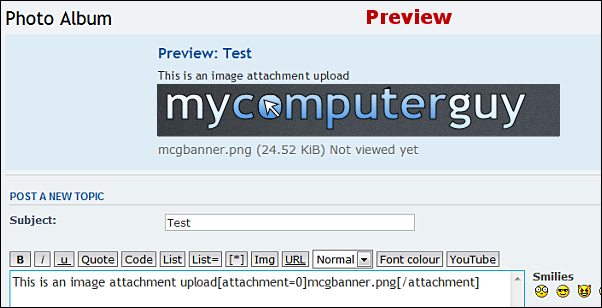
Please Note:
You can attach up to 4 images at the same time. Display them “Inline”, then edit the text in between, quite easily.
You can see the code at the bottom of the image above. As long as your images have logical names it shouldn’t be difficult to see where they are placed within the text..
The “Preview” button is your friend and will help you to avoid mistakes while posting .
I hope this tutorial has been useful…
Feel free to leave a comment or, if you would like help with any other technical problems on the forum, then PM (Private Message) me there.
Cheers, mcg
